Signing off Year 4 GP Placement on MyProgress
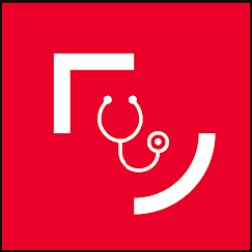
Your student should have registered you as a supervisor in MyProgress.
If you have not been able to sign in to MyProgress, please email MyProgress-MedEd@qub.ac.uk and we’ll try to resolve this for you ASAP.
Here is the link to the Supervisor guide, just in case you’d like a quick reminder about signing up or are having trouble activating your account Year 4 GP Tutor and Student Guide
When you first log in to MyProgress (via https://qub-med.epads.mkmapps.com/), using the email address your student has registered you with, you should see a dashboard that looks like the below, outlining each of your students’ GP focused activities. (both of your students should be there for each placement – if you don’t see one of your students, please send us an email!)
In each of the 4 pillar sections of this dashboard there are up to 4 columns:
- The Allocation form, which is available in the first row. If your student has allocated you as a supervisor, this should be in green and fully submitted already. It’s only present in the first pillar, but your student can complete this multiple times if they want to share access with multiple GPs in your practice.
- The attendances – your student will have signed up their attendances over the previous two weeks. (they’ve most likely completed two forms, one for each week with you)
- The Clinical Consultation reflections. Students should do 4 of these during each placement, and you can see how many they’ve finished from the number at the top right of the box. You can click on the box in the dashboard to open up the list of the students’ reflections for when you’re reviewing them for the purposes of feedback.
- The GP Tutor feedback form, which will probably be in grey the first time a GP tutor logs in. This is what you will complete, and you can open the form for the student in question by clicking within the box on the dashboard.
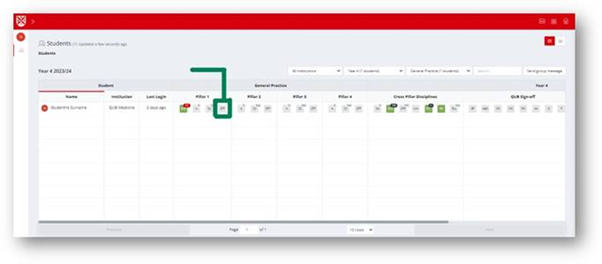
As with the Consultations, clicking on the box opens the summary preview of the form (when you’ve completed a form it shows your responses), so the last thing before you start completing the form is to click the “Complete New” button to start filling it out:
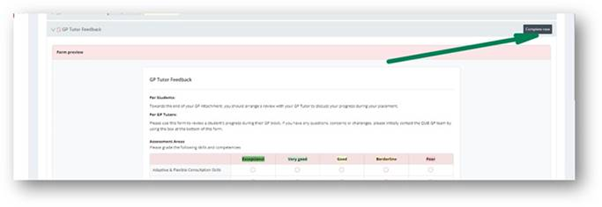
You can then work through the form, filling in your scores and when finished click the red “Submit” button in the top right.
MyProgress will autosave your current work as a draft, but if you need to close your current form and come back to it later, you can click “Save and Close”, but please note this just saves it as a draft, and neither QUB nor your students can see any drafts that haven’t been submitted.
You can pick up drafts later by following the same process as above, and if you have any drafts in progress you’ll see them available as options in a slightly amended “Complete new” button – click the number/dropdown to open up your previously started draft instead:
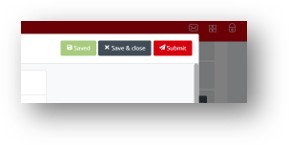
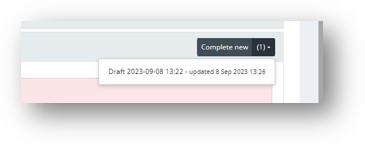
If you ever want to go back to the original dashboard screen from within MyProgress, if you scroll to the top and click the QUB logo in the top left, it’ll return you to the homepage.
Some more information is available in the Supervisor guide above about browsing through your students’ ePads, and you’ll find these forms in the “Year 4 -> General Practice” sections for each student.
We hope that this is helpful – If you require any support recording your feedback, please don’t hesitate to get in touch with the team at MyProgress-MedEd@qub.ac.uk