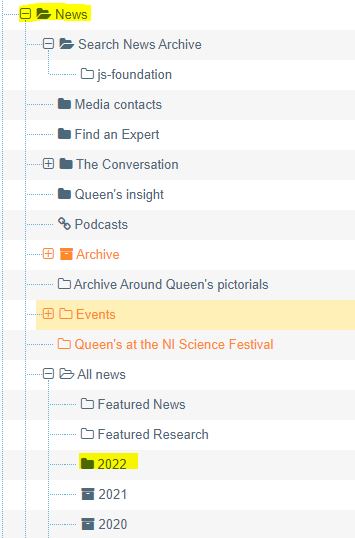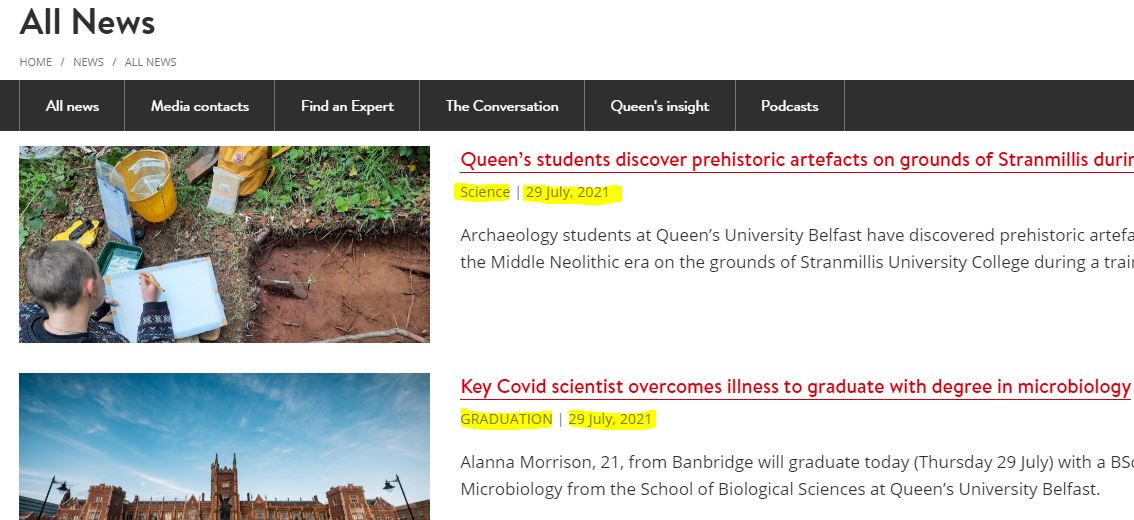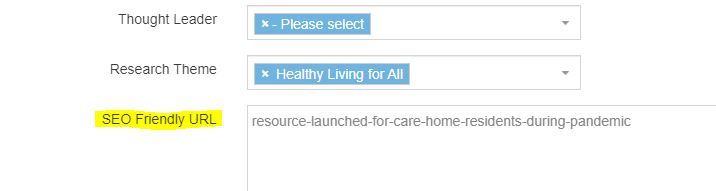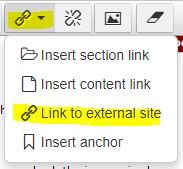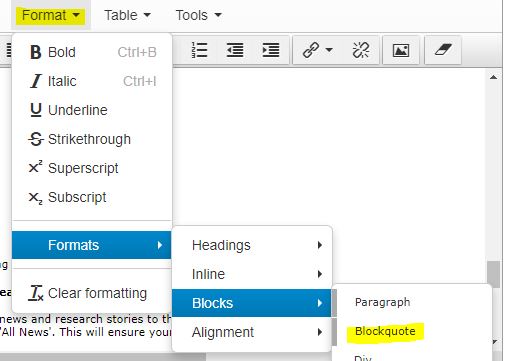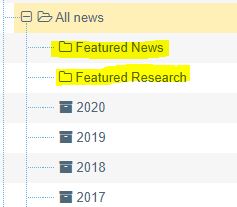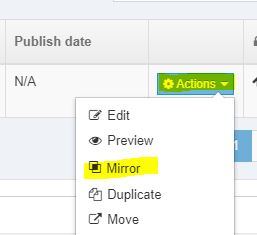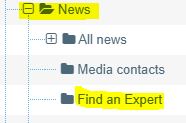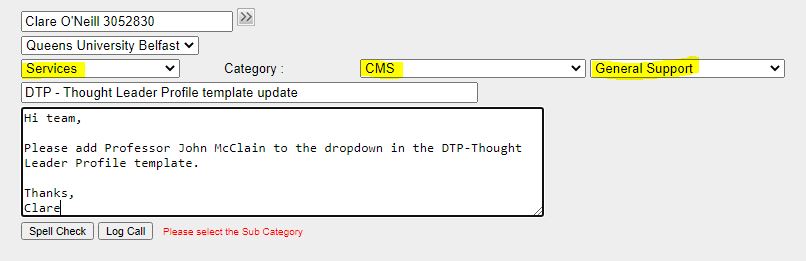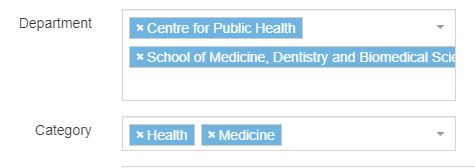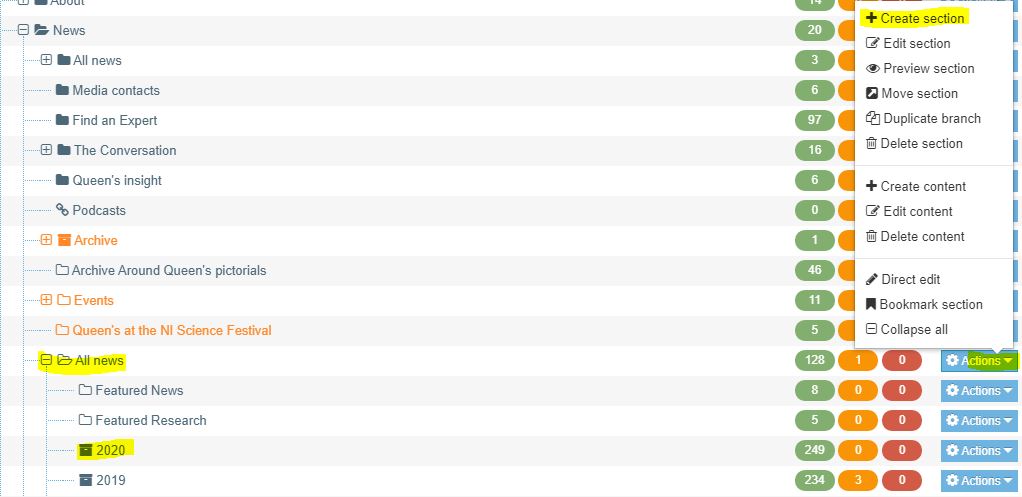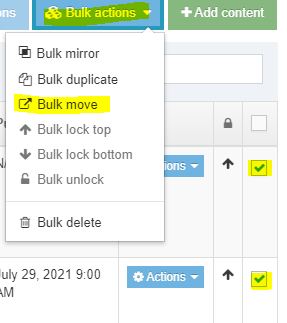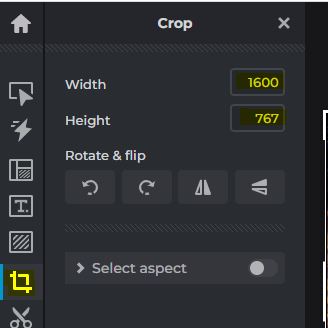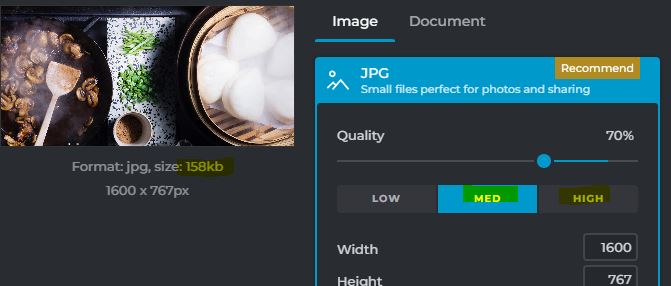Guide
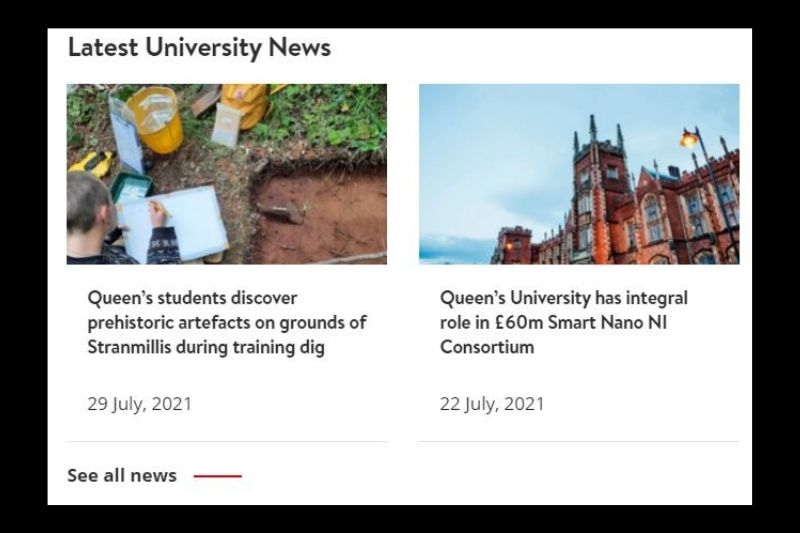
Your guide to updating and maintaining the news section of the website.
This page covers:
- Training and Access Requests
- Adding a News Article
- Editing and Creating New Profiles in the Find an Expert section
- General Maintenance
-
Training and Access Requests
When a new team member joins they will need to get trained and then log a request for an account and access.
Training and account
You can request a training session via the CMS webpage.
Access
Once training has been completed the Line Manager/Unit Manager should submit a CMS Access Request via Site Helpdesk: https://it.qub.ac.uk/sitehelpdesk/user/log.asp
Requests should be made for access to the Home> News site and access to upload folder to the Media Library. Please specify the folder 'A New Website> Images by Size > 1600x767 Large Banner'. This is where you will upload news story images.
The CMS site also contains:
- Adding a News Article
Adding a new News article
Navigate to the correct year folder section of the website, as it's 2024 we add articles to the 2024 folder:
Click 'add content' and select the template 'DTP-News'.
- Article title: 5-10 words is best practice
- The image dimensions for this content type are 1600*767 pixels.
- Images and other assets must follow the correct filename convention before uploading to the Media Library or the File Store. The naming convention is as follows:
- Use only lowercase letters (a to z), numerals (0-9) and hyphens (-).
- Do not use spaces. Instead, use hyphens to separate words.
- Do not use special characters (e.g., £, %, &, á) or underscores.
- You can also embed a video from YouTube, Panopto, or similar video hosting service.
- The Short Subheading, Heading and Introduction will be displayed as the headline block, eg:
- You can choose a date for the news story
- Enter a publish date
- In the Metadata field, enter keywords relevant to the news story, each keyword separated by a comma
- You can fill in each field, if it is relevant, eg:
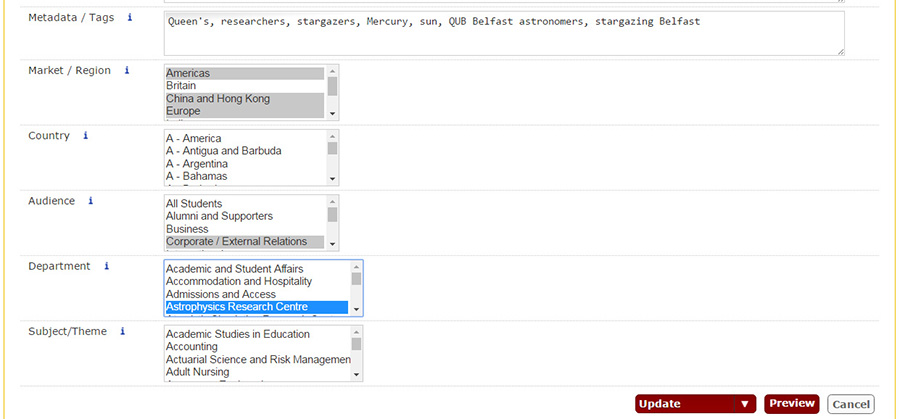
SEO field
*New 2022* Please enter an all lower case hyphen-separated url for your article in the SEO Friendly URL field:
This field is at the very bottom of the News Article template and will help to make our links more searchable.
Hyperlinking
Where possible academics names should be linked to their PURE profile and Schools/Research Centres should be hyperlinked to the school/research centre.
Add a hyperlink by highlighting the text you wish to link and then using the link button:
***Remember to remove the additional 'safelinks' code that is added to links copied from emails***
Text styling
Break up text by formatting quotes to blockquote. Highlight the quote and choose Format > Formats > Blocks > Blockquote
Text will look like this once it has been formatted to display as a block quote.
Use headings and images to break up large passages of text.
Archive section
At the end of the year create a new folder with the new year and 'archive' the current year by checking the archive option in the CMS. Then add all new articles in to the correct year folder.
- Mirroring to show on Homepage and Tagging for other sections
Remember to mirror appropriate news and research stories to the 'Featured News' and 'Featured Research' sections:
This will ensure your stories are pulled through to the homepage.
To mirror stories go to 'actions' and select 'mirror and then selected the location to which you wish to mirror your story (Featured News or Featured Research):
Corporate and University news should go in 'Featured News'. Research stories should go in 'Featured Research'.
If you are featuring news items YOU MUST ADD AN IMAGE - the default Lanyon will not pull through to these pages.
Automatic ordering requires a publish date
For Featured News and Featured Research for the homepage- automatic ordering is on, but for it to work, you need to make sure to define the 'publish date' for the News article. This means going into this options tab, and setting the date for when it’s published.
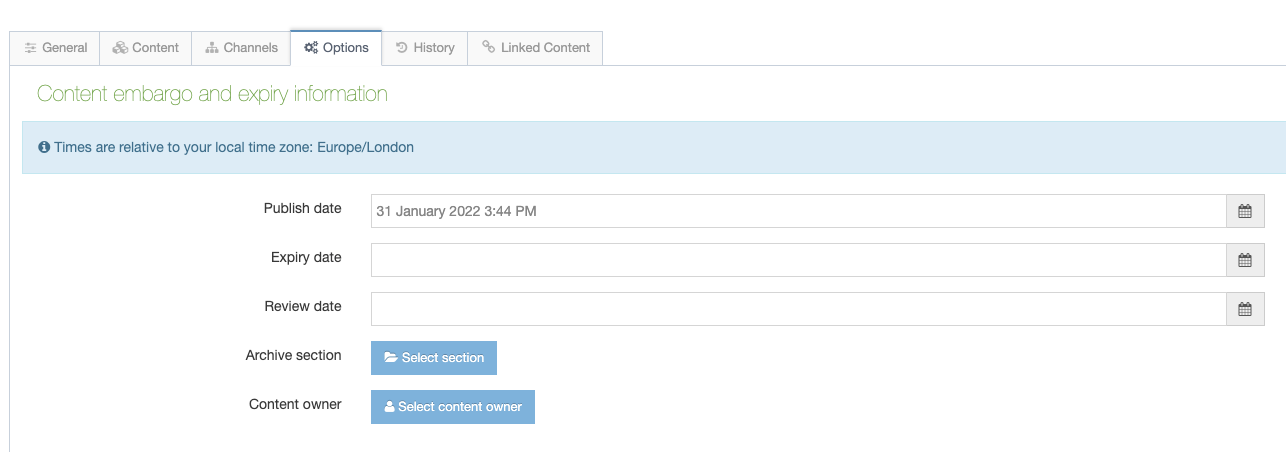
It will then change it from 'N/A' here and mean it automatically goes to the top without you having to drag it up:
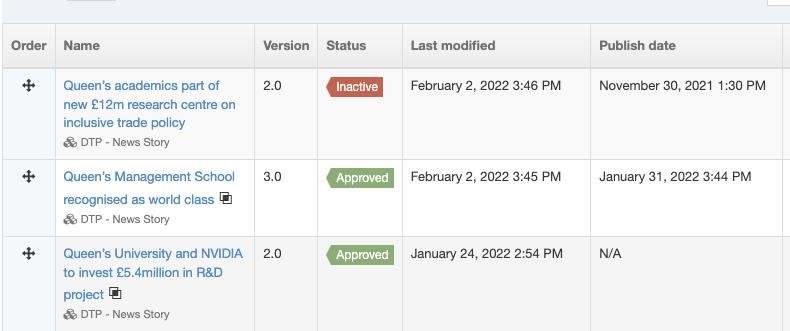
You only should keep around 5-10 stories in these folders at any one time. You can bulk delete them out. That won't delete all copies of the article.
Remember to tag articles
If it's a research story remember to tag the Audience as 'Research and Academics'. This will ensure that research news stories are pulled through to this page: https://www.qub.ac.uk/Research/
Tag articles as fully as you can. Tag the experts where possible to keep their news feeds up to date. It will make them more searchable and it will allow them to be pulled through to different pages once the functionality is available.
If you need new tags or categories added then please follow the steps above for logging a ticket to the CMS team to add new tags.
- Tag Audience as 'Research and Academics' for this carousel https://www.qub.ac.uk/Research/
- Tag Research Theme, so the articles can be pulled in here https://www.qub.ac.uk/Research/research-themes/
- Tag Coronovirus articles as 'coronavirus' in theme/category for it to appear here: https://www.qub.ac.uk/coronavirus/
- Tag 'City Deal' for the City Deal section
- Tag 'Sustainability' for the Sustainability section
- Contact Clare to mirror articles for India/USA markets to those country pages
- Contact Clare if you get any China news translated to add to the China website
- Editing the Find an Expert section
Adding to the Directory
The 'Experts Directory' or 'Find an Expert' profiles are located here:
All members of the Communications team should have access to this section of the website,
To add a new profile, navigate to that section, click 'add content' and select 'DTP - Thought Leader Profile'.
This is a straight-forward template and you should have all the details if the person has completed the profile form.
The images are 800x533px and as with news- should be under 1MB in size.
Adding new names to the drop-down
There is a drop-down of names in this template and each new person must be added to this list by the CMS team. Log a request here: https://it.qub.ac.uk/sitehelpdesk/user/log.asp
Select 'New call' then fill in the template as per the image below:
You can do this before you create a profile or you can create your profile and leave it in draft until the CMS team have added your new academic to the list.
This request form can also be used to request new tags if the user wants to be tagged to a new department or category:
Complete the form as above including the template name DTP-Thought Leaer Profile and request new departments and/or categories.
Editing profiles
If you have been asked to edit or update a profile locate it in the CMS, edit accordingly and 'save and approve'. Changes will go live at twenty minutes to the next hour providing you have made the changes by ten past the hour.
Tagging Experts in News articles
You can link News articles with Experts and these will pull in to their profiles.
Updating Contacts page
Remember to update this page: https://www.qub.ac.uk/News/Media-contacts/ when someone joins or leaves the team. It's in the CMS under News > Media Contacts.
Archiving news
At the start of each new year the previous year's News should be moved in to the Archives. You can create a new archive by going to 'Add Section'- naming it e.g. 2020- see icon below. Check the box 'archive section' underneath the section name.
Once you have created an archive section you can then selecting all the news and use the 'bulk move' option to move it to the new folder you have created:
Graduation
Graduation stories should be mirrored in to the Graduation News site located here: https://www.qub.ac.uk/home/Graduation/News/ If you need access to this, follow the steps listed above to request access.
Links
***Remember to remove the additional 'safelinks' code that is added to links copied from emails***
-
Adding images
You must add an image - if you do not add an image and the news is featured on the Home Page it will appear blank.
Ensure you have added an image and that it is the correct size: 1600x767px.
Images should be under 500kb. You can resize images on Photoshop or use a free service such as Pixlr or PhotoPea. You can check the image size by right-clicking on it and going to 'properties'. Huge images affect the load time of pages and lowers the website functionality score.
If your image is showing as 1MB or more- it is much too big.
Upload your image to Pixlr then crop it to 1600x767 using the crop option on the left hand side:
Then when you save your image it will show you the size and give you the option to change the quality from high to medium or by using the sliding scale:
You can see the size of the image above is 158kb. Adjust the quality to keep the image under 500mb.
Image naming convention/ Full Filenames
The Web CMS implements full filenames for all types of media uploaded to the platform. This includes images, Microsoft Office files (Word, Excel, PowerPoint, etc.) and PDFs that are added to the Media Library and File Stores. It is an essential step in the file preparation process that all assets follow the correct file naming convention BEFORE they are uploaded to the Web CMS. Please review our guidance for 'uploading a file to a file store' and 'preparing and uploading files to the Media Library.' It is important that all users are aware of and follow the new process.
When saving your image you must name it in lower case and hyphen separated. For example:
vc-celebration-dinner - correct
VC Celebration Dinner - incorrect
If you name the images incorrectly the image may not appear on the homepage or anywhere the news article is mirrored to.
Asset Copyright
Users are reminded to obtain the necessary copyright clearance for the assets intended for use on your website to uphold legal and ethical standards. Review and obtain necessary permissions, use licensed resources, attribute as required, and keep records to maintain compliance. Thank you for your attention to this matter.
- Image banks
Use original photographs where possible but if nothing is available have a look a few sources to find the best fit. These are all free to use:
https://brandhub.qub.ac.uk/BMS/ -Queen’s image bank- request access from Ivan Ewart
https://www.tourismni.com/business-guidance/opportunities-campaigns/northern-irelands-content-pool/
- General Maintenance
Updating Contacts page
Remember to update this page: https://www.qub.ac.uk/News/Media-contacts/ when someone joins or leaves the team. It's in the CMS under News > Media Contacts.
Archiving news
At the start of each new year the previous year's News should be moved in to the Archives. You can create a new archive by going to 'Add Section'- naming it e.g. 2020- see icon below. Check the box 'archive section' underneath the section name.
Once you have created an archive section you can then selecting all the news and use the 'bulk move' option to move it to the new folder you have created:
Graduation
Graduation stories should be mirrored in to the Graduation News site located here: https://www.qub.ac.uk/home/Graduation/News/ If you need access to this, follow the steps listed above to request access.
Links
***Remember to remove the additional 'safelinks' code that is added to links copied from emails***