To access the QUB network, you must first register your computers MAC address, using a QF22 form .
For details on how to do this, please see below.
The most important information required on a QF22 is your computer MAC address.
To find your computers MAC address, you need to enter the BIOS. To do that, restart your device and as it starts,
continually tap the F2 key on the keyboard.
Your BIOS page will look like one of the following:
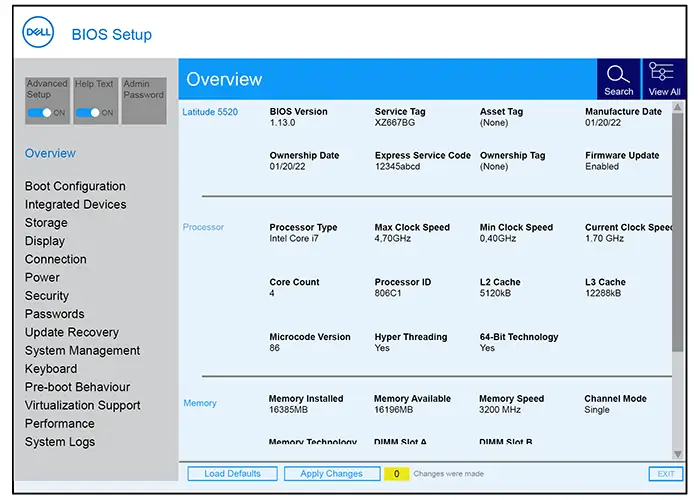
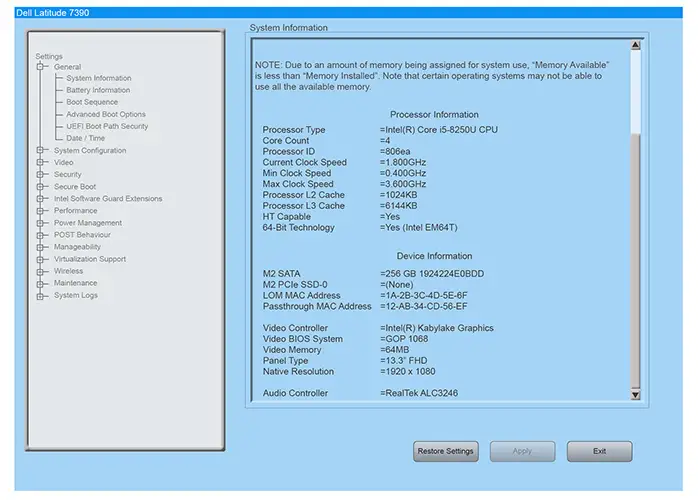
If your BIOS is the 2nd version, you will first need to select "system Information" from the left hand pane.
Then, in the right hand pane, in either version, scroll to the bottom of the page.
Your computer may have two MAC addresses. They will be labelled as LOM MAC and/or Passthrough MAC.
Carefully note down whatever MACs are shown. Then, click exit and your computer will reboot as normal.
If you haven't submitted a QF22 request recently, you must first register to access the new system
To do so, please use the Networks Application Request Form
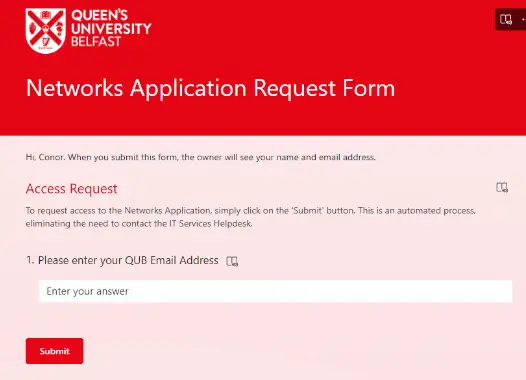
When completed, you will receive an email, telling you that your Power Apps license has been granted. (this may take about 10 minutes to arrive. Please check your Junk mail folder as well).
You can then proceed to the QF22 form to complete your request.
If you get the following pop up, please select "Fix Connection" then click "Allow"
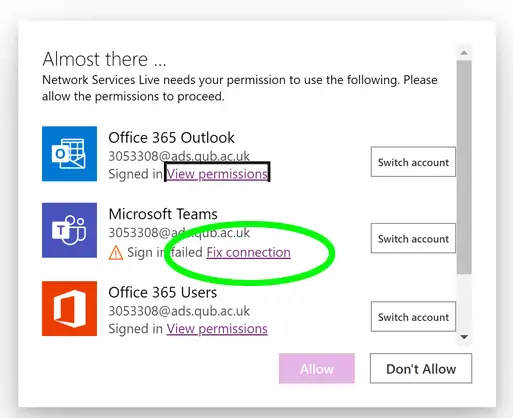
- The computer inventory number can be found on the silver and blue sticker attached to the laptop.
- The MAC address for a docking station is printed underneath it.
- If you are registering a docking station and it doesn't have an inventory sticker, use the same one as the laptop.
- To add more than one MAC address to the form: Click the box that says "Additional devices" and select "Yes". Then click "Add Device" to enter the details.
Last Updated: May 2024