
This page will highlight the various tools to support you whilst working remotely and also very importantly advise on best practice with regards health and wellbeing as well as security.
Whilst working remotely it is very important that you take care of your personal health and wellbeing. Some things to consider when addressing this could be:
- Keep your home office separate - Try to keep your working space at home separate from your living space, this may mean setting up a temporary desk during working hours or converting a spare room into an office. Try to keep to office hours and if needs be pack everything away at the end of the day.
- Take Breaks, Exercise and Eat Healthy - Ensure you are taking appropriate breaks and get away from your desk during the day. Try to find different ways to get your heart rate up at least a few times during the day, you may want to go for a morning and or afternoon walk. Ensure that you get up from your desk at least twice an hour, grab some water or a hot drink. Here is a very useful blog post outlining a number of different exercises you can carry out at your desk!
- Plan your daily tasks - Setting your priorities before you sit down at your desk can be a very effective productivity tool when working remotely. Use a tool like Microsoft Teams to stay in contact and share information with colleagues (and students). Using platforms like this helps you stay connected throughout the day.
- Organise virtual meet ups! -Instead of going for coffee in Junction Cafe, why not organise a virtual coffee with colleagues through Microsoft Teams. It beats having coffee on your own and you can catch up on all things work and non-work related.
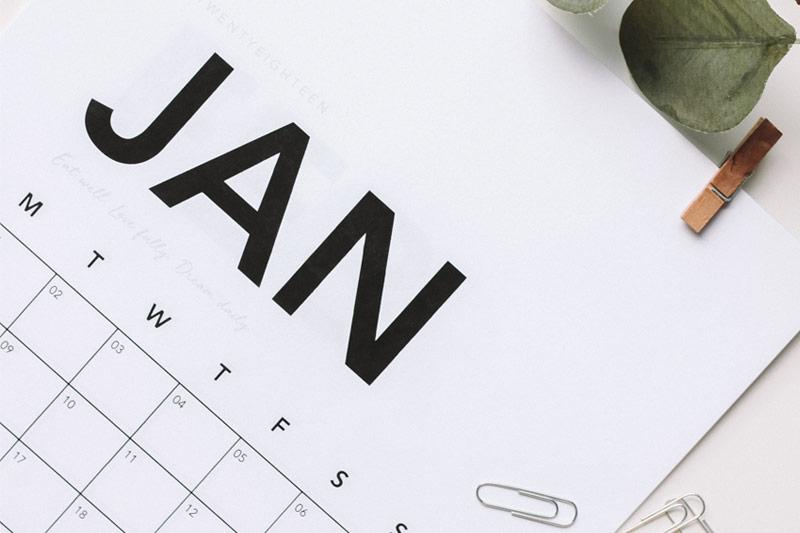
Access your University emails and other Outlook facilities.
Outlook Web Access - you can access your university emails and other outlook facilities (Calendar, address book etc.) from any device that is connected to the internet.
- Go to Outlook Web Access
- Log in with your university credentials
Outlook App - if you have downloaded the Outlook desktop or mobile App you can set up your account by following these instructions for the various devices.
Staff as part of the Office 365 offering have access to OneDrive for Business, which permits secure online storage of your files. Through OneDrive you can also share and collaborate on files with others, Staff within the university as well as with people outside the organisation.
You can access your files stored on OneDrive from any internet connected device, with the ability to download an app for your device from the associated store. This cloud based service will synchronise your files across all your devices that you are logged into.
During this period of working remotely it is recommended that for ease of access you should move any working files you may require, from your Q Drive to your OneDrive. More information on this process can be found here.
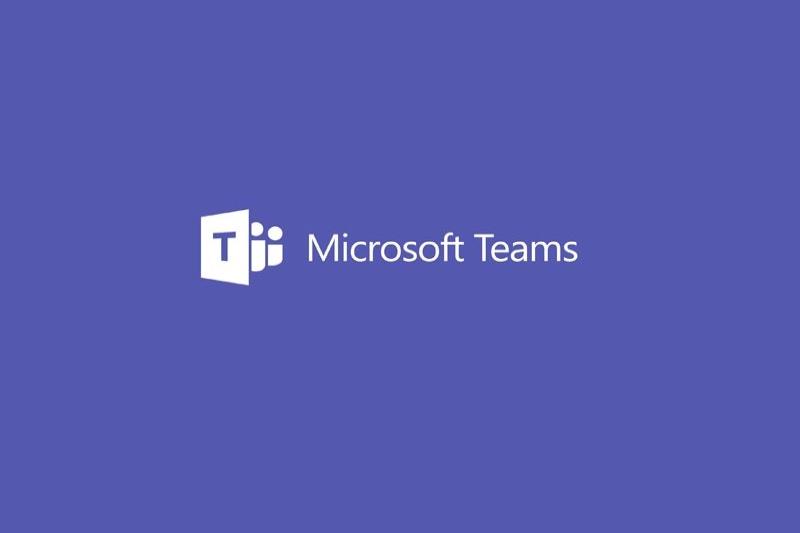
Microsoft Teams is our recommended tool for working collaboratively
Microsoft Teams, (available via Office 365) is our recommended tool for working collaboratively, its primary facilities allow you to have online meetings, online audio and video calls, real-time chats and the ability to share files with colleagues.
- View Teams Training materials at: https://qubstudentcloud.sharepoint.com/sites/Office365training/
- We recommend that you download and install the Teams client onto your device, the client is available from: https://teams.microsoft.com/downloads

MS Office 365 provides powerful collaboration apps
MS Office 365 provides access to the familiar Office Suite such as Word, Excel, and PowerPoint, plus new powerful collaboration apps such as MS Teams. It provides an email service and cloud storage via OneDrive (as outlined above). All these tools are available in a browser or via the apps.
- Go to Office.com
- Log in with your university credentials
Staff are also licensed to download a copy of Office 365 professional plus to install on their own device free of charge.
- Log onto the Office 365 portal using your university credentials.
- Click on your account name or display picture within the top right corner of the menu bar. Select My account.
- Beneath My account, Office apps & Devices, select Install Office.
- Run the file provided to start the installation. Follow the on-screen instructions to complete installation.
Virtual Private Network (VPN) solutions allow you to access resources on the Queen’s private network while you are working remotely. We currently have two such solutions recommended to staff.
- Citrix
- Microsoft VPN
If you only use Microsoft Office products (such as Outlook/Email, Teams, OneDrive and SharePoint) or systems that are available on the Web (such as Qsis) then you do not require either of our VPN solutions.
Citrix
If you do require VPN access to the QUB network while working remotely and any of the following apply to you then you will need to use Citrix:
- You are using a non-Windows device for remote working, for example an Apple Mac
- You are using a non-QUB device for remote working (personal home computer)
- You require access to the R drive (primarily Admissions staff)
Guidelines are available on how to connect through Citrix.
Please note: There are a limited number of Citrix licences and we have to restrict access to specific staff. In order to continue to use Citrix you will need to be already on the list of permitted users.
Microsoft VPN
If you are not on the permitted users list for Citrix you can alternatively use the Microsoft VPN. In order to be able to connect through the Microsoft VPN your PC must be running Windows 10 (Enterprise or Professional). Follow the VPN Access instructions to set up access through the Microsoft VPN.
Whichever VPN solution you are using, you should plan your work so that you do not need to connect to the VPN for long periods of time. Connect, do what you need to do and then disconnect from the VPN as soon as you have finished accessing the resources you need.

The importance of Cybersecurity
Now that the majority of our staff are working from home, it is important to remind staff of the ongoing, and perhaps increasing, threat from cyberspace. Phishing emails continue to be the number one threat - in particular those which appear to come from a colleague or manager. Please be mindful that any email which comes from the Help Desk, Vice-Chancellor's Office, Registrar's Office, or a senior colleague, and has the "External Email Warning" in the message, is mostly likely fake; therefore, please do not reply; do not click on links; nor open attachments in such emails.
Please avoid using personal email accounts (i.e. non-qub.ac.uk email accounts) to communicate with colleagues during this period.
Please also check that your Anti-virus software is updating properly. Even if it is the QUB Symantec product, you should check that it is updating correctly outside of the corporate network. Advice on how to check is on the Information Services Security pages.
If you have not completed the cyber security training as yet, please log in to Queen's Online and complete the two short courses; Email Essentials and Secure Remote Working - both particularly relevant at this time.