
About the Service
Digital Information Services (DIS) provides printing, copying and scanning facilities, in full colour and black & white (mono) across campus.
Known as multifunctional devices (MFDs) they are available in all student computing areas, typically the libraries and Peter Froggatt Centre (PFC) and in selected staff areas. All library and PFC MFDs are colour capable.
Undergraduate and PGT students pay for printing and copying, scanning is free of charge. UG and PGT students must have sufficient credit on their PaperCut account before they can access the service. Any MFD can be used by staff or students.
In line with Queen’s sustainability targets and Queen’s Sustainable Print Policy all MFDs default to double sided (duplex), and black and white (mono) when printing.
Queues at the MFD? You can collect your print job from any accessible MFD across campus.
Using the Service
The first time you go to use an MFD you need to register for the service.
To use the service, you will need:
- your University (ID) smart card* and
- only if a UG or PGT student, credit in your PaperCut account
Simply present your smartcard to the card reader (as pictured) located to the top right of the MFD and you will be prompted to enter your user (Staff/Student) number and QUB logon password – the same one used to access Queen’s Online, Canvas etc.
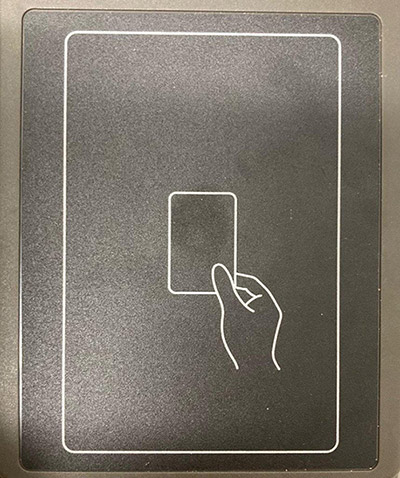
*If you have forgotten your smart card you can login by manually entering your Staff/Student Number and logon password on the touchscreen as shown.
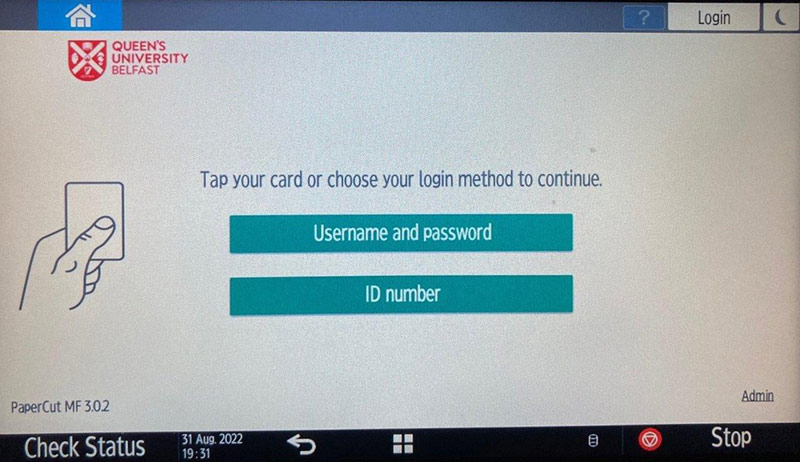
For UG and PGT students, payment for using the device to print and copy is debited from your PaperCut account. To add credit please access PaperCut and follow the onscreen instructions.
Note: you will be unable to release print jobs or copy documents unless your PaperCut account has sufficient credit.
Need Help?
Staff - Please contact your Departmental Print Champion (DPC) - downloads an Excel worksheet. Students - Please contact your School Computer Officer, if you are in one of the libraries the IT Service Desk can assist.
-
Printing
One or more documents can be sent to print from any computer and are stored in your personal queue for 24 hours.
University owned Windows computers (such as used in the libraries and staff computers) will print to the Ricoh-Virtual-Queue.
For macOS (Apple), Linux, iOS (iPhone), Android and Windows devices using Queen's Wi-Fi please install the Mobility Print service and select the "Ricoh-Virtual-Queue [Virtual]" as the print queue.
Check and add to your print credit balance.
Use Web Print from anywhere in the World to print.
The image illustrates what you will see when you logon. Your Username will appear to the left of the Log Out button and the number of Print Jobs will appear. Simply select the Print All option to have all your documents printed with one touch.
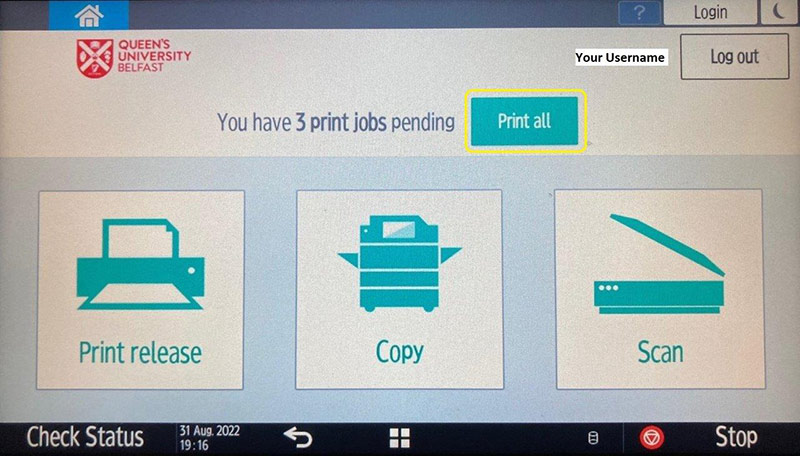
Paper type Size Single-sided Double-sided Mono (Black & White) A4 5p 10p Colour A4 20p 40p Mono (Black & White) A3 10p 20p Colour A3 40p 80p - Copying
Items can be photocopied within the copyright restrictions displayed at the MFDs.
You can copy on any MFD on campus.
You should follow the instructions on the display.
The COPY option is also used to Scan to USB pen drive.

Paper type Size Single-sided Double-sided Mono (Black & White) A4 5p 10p Colour A4 20p 40p Mono (Black & White) A3 10p 20p Colour A3 40p 80p - Scanning
Scanning for all users is free of charge.
You can scan to your:
- Microsoft Office 365 OneDrive for Business (OfB) - recommended option
- Queen’s email address, which will auto populate (NB Staff and Students Only)
- USB pen drive formatted as FAT32 or NTFS using the COPY option (Use this option if an Associate Member)
Once logged in select the SCAN option which will allow you to scan to email or OfB.

The first time you select scan to OfB, an email will be sent to your Queen’s email address requesting permission for the MFD to access your OfB – as shown, access needs granted only once.
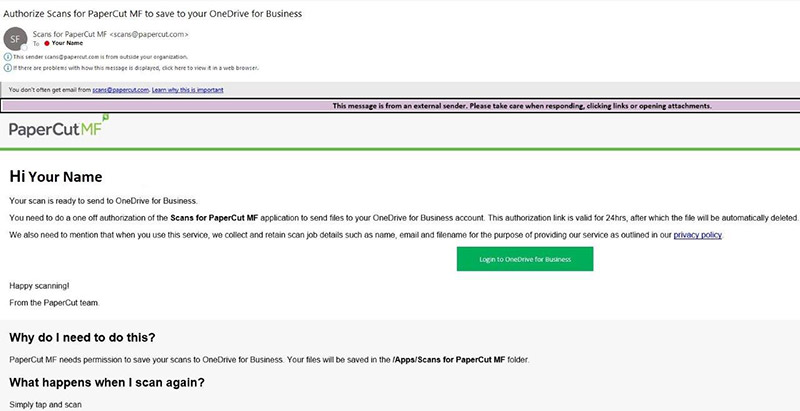
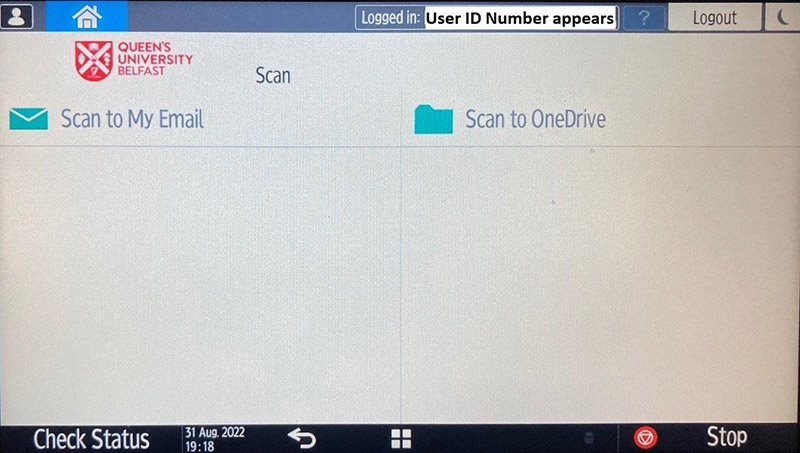
Select the appropriate option.
For scan to USB pen drive (slot is on the LCD panel to the left-hand side) please select the COPY option. The function to print from USB pen drive is disabled. Select the Print/Scan (Memory Storage Device).
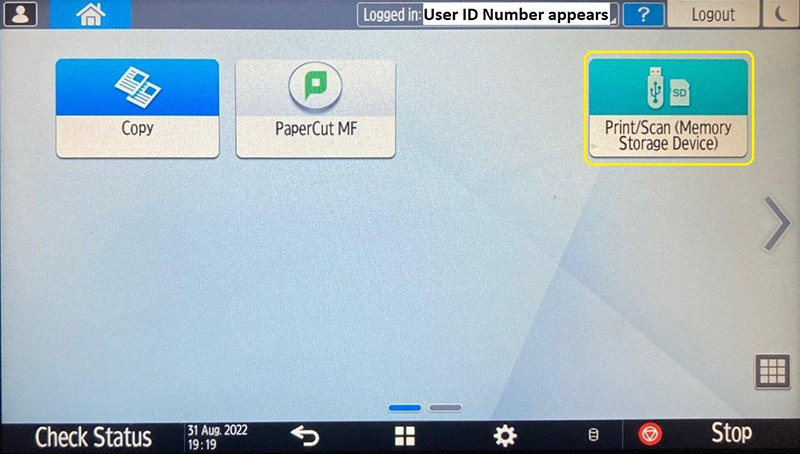
Insert your USB pen drive & select the Scan to Storage Device option.
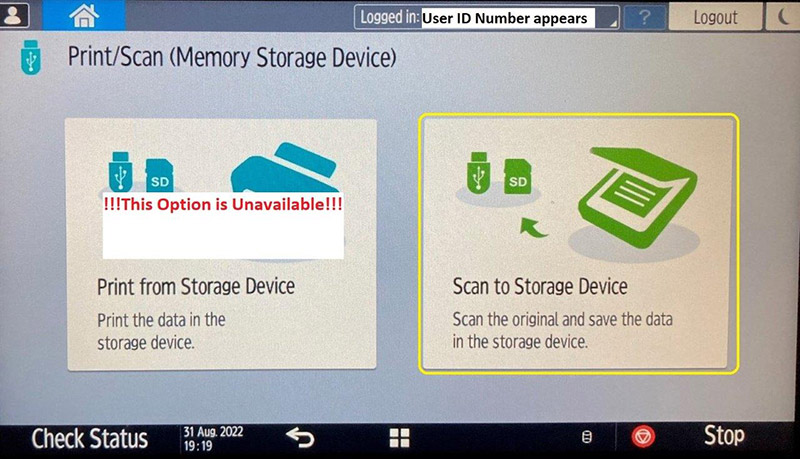
NOTE: EMail scans are limited to 20 MB in total size, with OneDrive able to accept 300 MB.
- Poster Printing – Large Format Plotting (A0, A1 & A2)
Poster Printing - Large Format Plotting (A0, A1 & A2)
- Please submit the poster for printing at least 3 working days before it is required: Email posters@qub.ac.uk (please include your staff/student number). There is a financial penalty for requests less than three (3) working days.
- We can plot: PowerPoint, PDF, postscript, encapsulated postscript, docx, psd, jpeg, gif, png and tiff.
- We cannot trim the output to size or laminate the output.
- When collecting the plot, please bring a tube, to provide added protection. We do not supply these containers.
- Posters will not be given out until payment has been received.
- Pay for your posters at the IT Service Desk, Atrium, Mc Clay library - methods of payment: PaperCut or Departmental Project Code.
Costs
Paper type Size Cost Satin-finish photo A0 £22 Satin-finish photo A1 £15 Satin-finish photo A2 £8 Satin-finish Photo all sizes - Same Day Service: £30
Satin-finish Photo all sizes - Next Day Service: £23 - How do I?
Support
Useful tips are available by scanning the QR code available in each print room.
For other support please contact the Computer Assistants (based in the libraries), your Departmental Print Champion (staff only), downloaded as an Excel file, or the IT Service Desk.
Advice when printing from PowerPoint
It is recommended that you do not use elaborate background images. "Busy" background images are distracting and make text hard to read. A solid colour background usually makes the most aesthetic sense. If you use a background image, make it subtle, ensuring that any text contrasts well and is readable.
Minimise the use of images: overuse of images detracts from conveying the information that is the presentation's purpose.
Use smaller, non-overlapping images.
How to request a refund from your Papercut account:
- Use up your print credits: Before leaving Queen's University, make sure you use up all your print credits.
- Transfer Credits: If you have unused printing credits, you can transfer them to another student. To do this:
- Log in to the Papercut web page at https://print.qub.ac.uk/user
- On the left side, you'll find the "Transfer" option. Select it to transfer your credits to another student's account.
- Refund Eligibility: You can only request a refund if you have completed your studies or withdrawn from the university and have a personal balance of at least £15.
- Refunds can only be made to the credit or debit card used to purchase the print credit.
- Your request must be made within one month of withdrawal from the university or within three months after completing your studies.
- Request a Refund: To request a refund, do the following:
- submit your request to the DIS IT Service Desk https://go.qub.ac.uk/itsupport
- You must include your Worldpay reference number and the reason for the refund.
- The Worldpay reference number is a 15-digit numeric number found on the receipt sent to your Queen's email address when you made the payment online with a credit or debit card.
- Refund Approval: Queen's University reserves the right to refuse a full refund and all decisions will be made based on information held by the university.