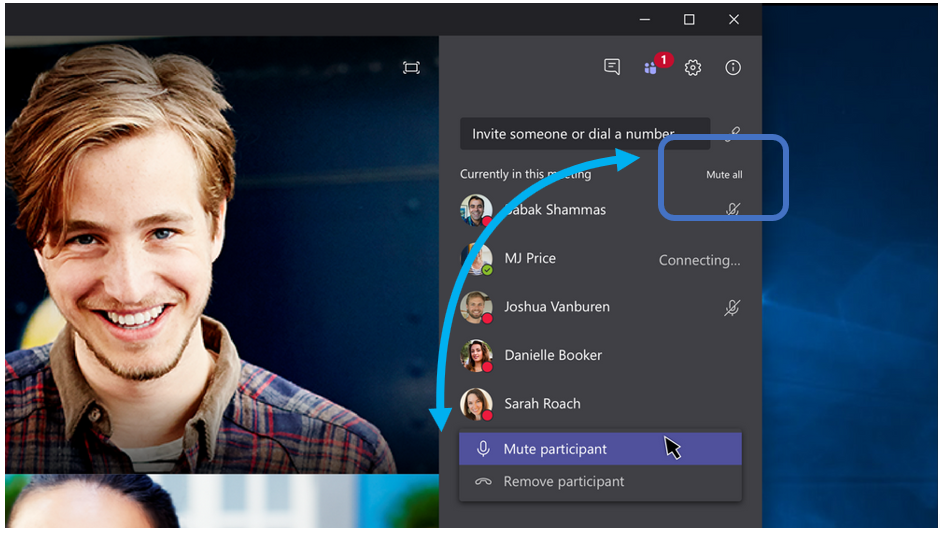In this quick guide, expand the areas below which will show you how to operate some of the functions of the room you are in.
Information Services, working with Estates, supports education through a range of central facilities across the University. This includes access to centrally booked teaching rooms and lecture theatres with audio visual features and centrally booked computer labs.
To report any faults, please call Media Services on ext: 6499 or 028 9097 6499
or email: avs@qub.ac.uk
Expand the areas below for more specific help.
-
Join Live Online Sessions using Microsoft Teams
Launch Microsoft Teams using the Desktop icon.
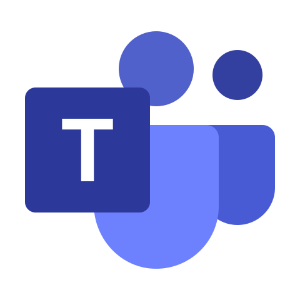
Then join your meeting, to note you can move the monitor, or adjust the Microphone on the top.
- Use the Whiteboard
There are 3 main ways to use/open an online whiteboard on this PC
- Connect a personal graphical pad/tablet to the USB Port on the front of the PC.
- Open a new or existing whiteboard at:
Whiteboard.microsoft.com
- Open the built-in Whiteboard in Teams (accessible via the content sharing tray, see below)
Recordable via Teams
Recordable via Teams
Not Recordable via Teams
- Using an Online Whiteboard
Sharing an online Whiteboard in Teams
Step 1: Locate and press the Share Content Tray button on the Teams Interface.
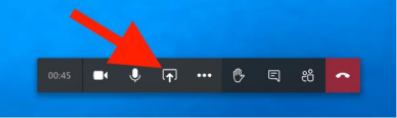
Step 2: From the available content, select your online whiteboard.
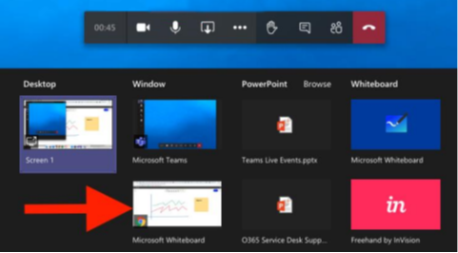
Please Note: The built-in Teams Whiteboard is launchable from this content area.
Step 3: Check that the INPUTS is set as PC, if not select it.
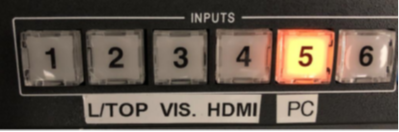
The whiteboard should not be shared with your remote and in-person audience.
- Live Sessions – Device Settings
Live sessions – Device Settings
During live sessions you may want the option for a remote attendee to speak to the room e.g. during Q&A. To do this you will need to update the speaker settings.
Step 1: From the Teams control bar select the settings icon and from the menu select Show device settings.
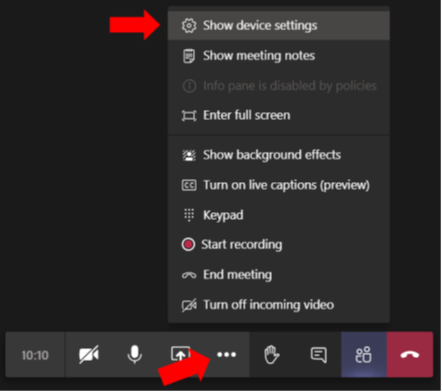
Step 2: In the settings area, select the ExtronscalerD option from the Speaker dropdown menu.
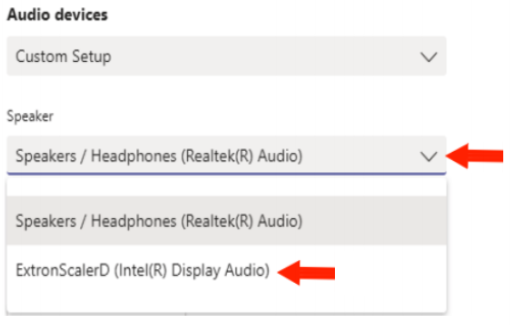
A remote attendee should now be able to speak directly to the room.
- Avoiding Audio Feedback - Mute attendees
Mute the noisy attendees. Tired of hearing a dog barking? In large meetings (> 5 people), anyone who joins after the meeting has started, will join as muted thereby reducing noise in the meeting. Further, if you notice any noise from others, you can mute that person, or mute everyone, easily from the roster. If someone has been muted, they'll get a notification letting them know. They'll be able to unmute themselves if they need to be heard. If you ever need to mute all the other participants in a meeting, head to your meeting roster and select ‘Mute all’. Everyone will get a notification and be able to unmute themselves if they need to.
Teams meetings muting
AVOIDING AUDIO FEEDBACK
To help avoid audio feedback during a session when a remote user is speaking the room PC microphone must be set to mute. Remote attendees must be advised to also mute their microphones during presentation elements.